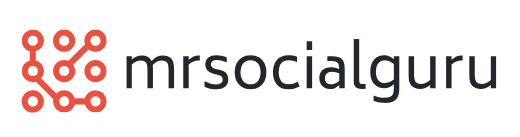Step-By-Step Guidelines to Back Up Microsoft Outlook Express Data
 Users of Windows XP must be familiar with Microsoft Outlook Express which is an application to receive and send electronic mails. This article is intended for all those individuals who want to back up things like messages, mail accounts, the address book and news accounts in Microsoft Outlook Express. These backup activities can be performed by copying the required items to the place where Outlook Express keeps them on your system.
Users of Windows XP must be familiar with Microsoft Outlook Express which is an application to receive and send electronic mails. This article is intended for all those individuals who want to back up things like messages, mail accounts, the address book and news accounts in Microsoft Outlook Express. These backup activities can be performed by copying the required items to the place where Outlook Express keeps them on your system.
We’ll first look at the steps to back up different Outlook Express items. Begin with copying messages to a backup folder. After opening the application, you have to click Tools and then Options. Subsequently, you need to click on Store Folder under the Maintenance tab. Copy the store location in the Store Location panel by pressing CTRL+C. You can observe the folder location with care in the Your personal message store is located in the following folder segment. Bear in mind that your Outlook Express data is stored in this folder. Click on Cancel button twice to shut the dialog box.
The next step is to copy all the items of the Store folder by clicking Select All on the Edit menu and then clicking Copy in the same menu. Close the window after that.
Create a backup folder by right-clicking a vacant area on the desktop, clicking New and clicking Folder afterwards. Assign a name to the folder (Mail Backup) for easy recognition and press ENTER. Open the folder, right-click on the empty space and click Paste to bring all the copied items from the Store folder into this backup folder.
If you want to take backup of the address book into a.csv file, then go the File menu, click Export, and finally click Address Book. The next step is to click Text File (Comma Separated Values), and after that click Export. Click Browse. Choose the folder that you had created for messages. In the File Name box, enter the desired name for address book, and click Save subsequently. Click on Next. Keep on clicking to select the check boxes for all those fields that you wish for exporting, and click Finish after that. Finish the process by clicking OK, and then clicking Close.
To undertake the task of exporting the mail account into a file, you have to go to the Tools menu and click Accounts. Under the Mail tab, select the mail accounts that you would like to export, and follow that with a click on Export. Select the Mail Backup folder in the Save In box, and click Save afterwards. Reiterate these steps for every mail account that you yearn for exporting. Click Close in the end.
Last but lot least, to back up the newsgroup accounts in a file, you have to click Accounts on the Tools menu. Under the News tab, go for a click on the news account that you desire to export, and subsequently click Export. In the Save In box, choose the Mail Backup folder, and after that click Save. Do these steps again for every news account that you feel like to exporting. Culminate the process by clicking Close.